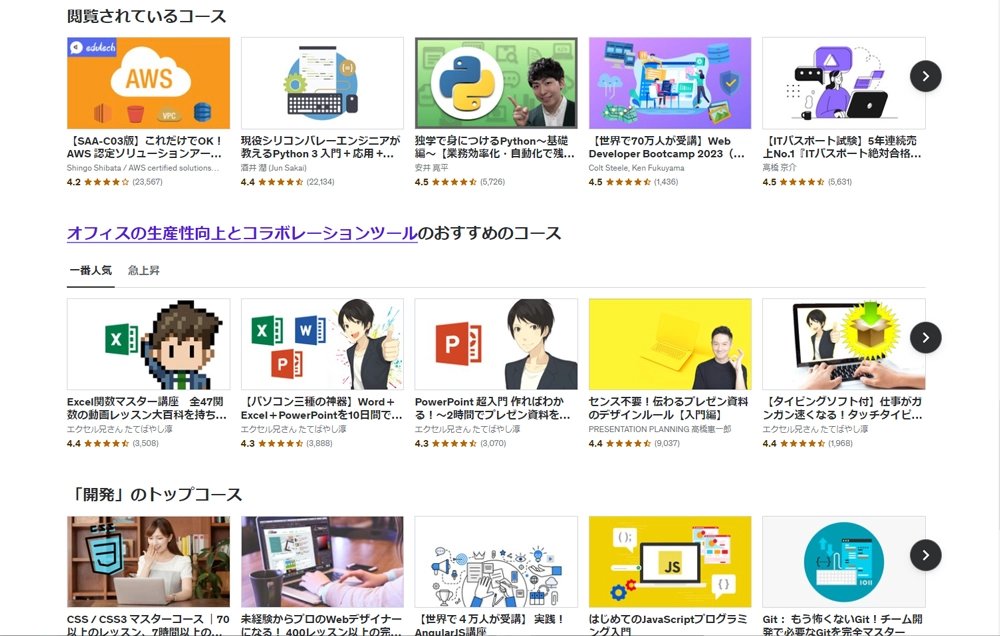IBM SkillsBuildへのログインから講座の視聴方法
下のボタンをクリックまたはタップしてIBM SkillsBuildのログインページへお進みください。(別窓・別タブで開きます)
- SkillsBuildへのログイン方法
この画面は「SkillsBuild」のログイン画面です。
ここからログインに進みますが、日本語に翻訳しておくと便利です。
画面右上の「Language」の下向き▼(サンカク)をクリックして「日本語」に変更できます。
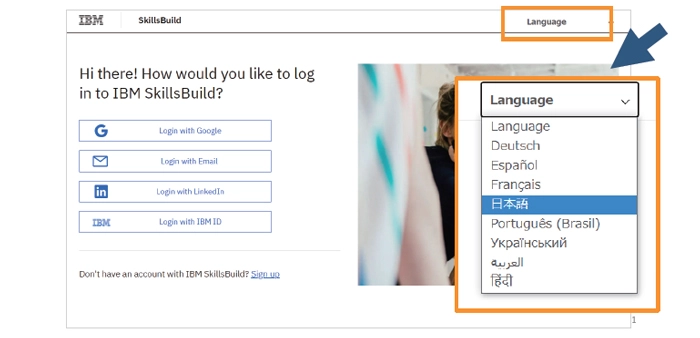
- ログイン方法の選択
Googleアカウントで登録された方は「Googleによるログイン」を選択してください。
「Googleによるログイン」を選択した場合、ご利用のGoogleのアカウントを選択のうえ、Googleのパスワードをご入力ください。
(環境によっては、これらの動作は省略される場合があります)
※登録の際にGmailを使ってEメール登録された場合は「Eメールでログイン」を選択してください。
Googleアカウント以外で登録された方は「Eメールでログイン」を選択してください。
「Eメールでログイン」を選択し、SkillsBuildの新規登録時に設定したメールアドレスとパスワードをご入力ください。
登録の際にGmailを使ってEメール登録された場合も「Eメールでログイン」を選択してください。
「LinkedIn」または「IBM ID」をお持ちの方でSkillsBuildへログインする場合も同じく「LinkedInでログイン」「IBM ID」でログインをそれぞれ選択してください。
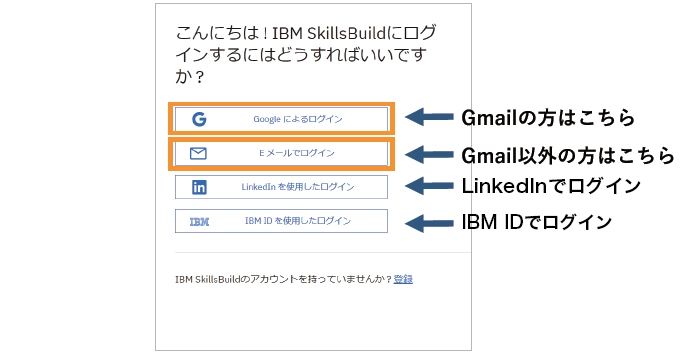
IBM SkillsBuildについて・ログイン方法の解説動画
- 視聴したい講座の検索方法
「学習を検索」のところにカーソルを合わせ、検索したいキーワードを入力します。
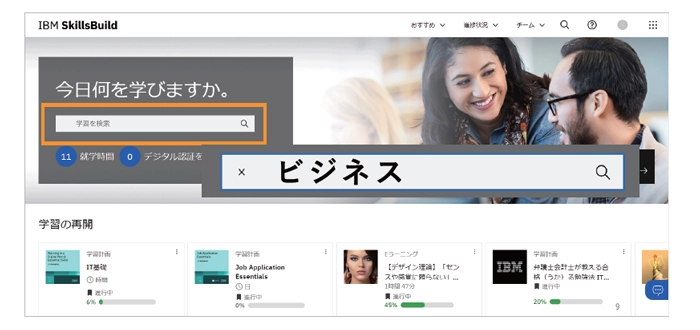
- スマートフォンをご利用の場合は、画面一番下にある検索ボタンを押すと検索窓が表示されるので、そちらから検索してください。
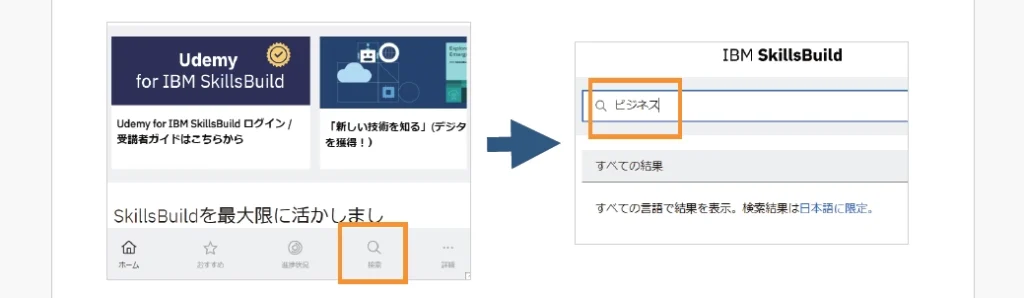
- 視聴講座の検索結果画面の見方-1
「日本語に限定」の青い文字を選択すると、日本語に対応している動画のみの表示に切り替わります。
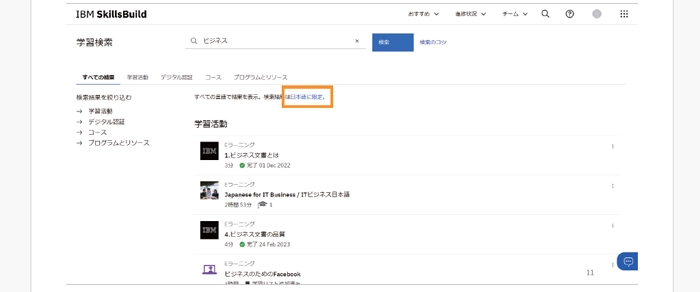
- 視聴講座の検索結果画面の見方-2
ここで例として「ビジネス文書とは」という講座を選択してみましょう。
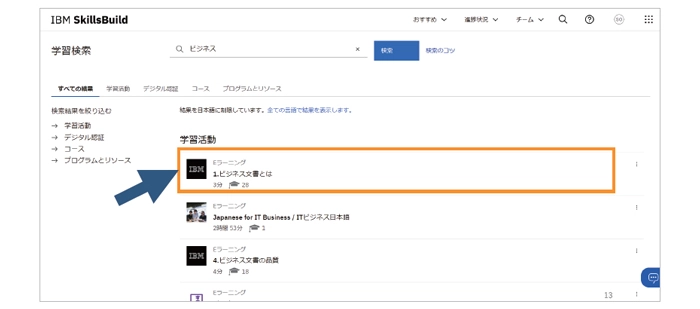
- 視聴講座の検索結果画面の見方-3
気になる講座を見つけた場合、こちらの画面をブラウザでブックマークに登録することをおすすめします。
青いボタン「このアクティビティに移動」を選択して学習コンテンツへ移動します。
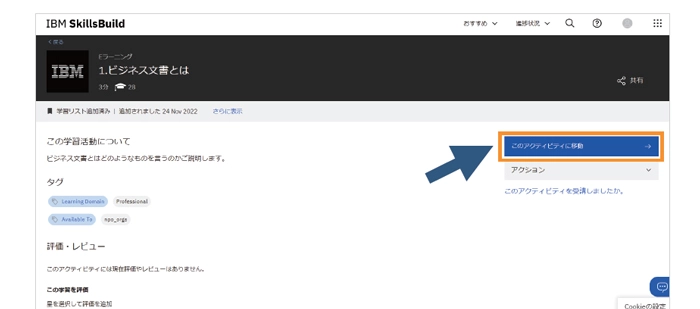
■学習の進捗状況を更新・確認の方法■
学習コンテンツの進捗状況について、下記の手順で登録することによりマイページの「進捗状況」ページを更新することが可能です。
※受講完了したにも関わらず「学習完了」に表示されていない場合、下記の手順で表示されるようになります。ご確認ください。
学習コンテンツを受講完了後、下記のポップアップが表示されるので、左上の青いボタン「はい、修了の印を付ける」をクリックします。
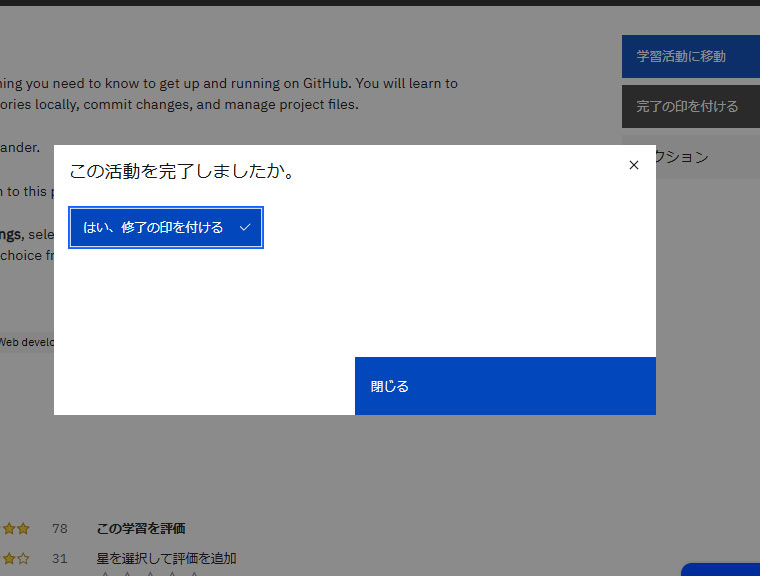
続いて下記のポップアップが表示されるので、受講に所要した時間を入力し、右下の青いボタン「送信」をクリックします。
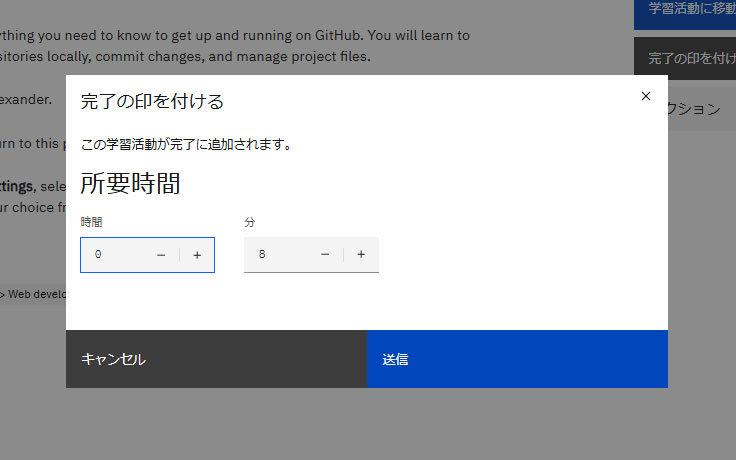
上記の登録をすることで、進捗状況が「学習完了」として登録され、マイページの「進捗状況」ページに下図のように完了日とともに表示されるようになります。
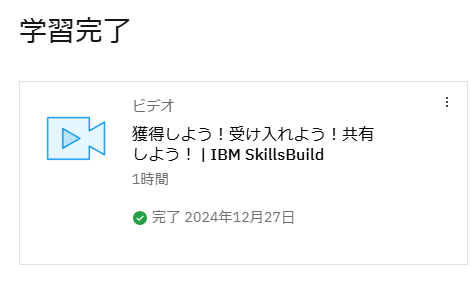
IBM Skillsbuildの使い方、検索方法
- Udemy講座の視聴方法
「Udemy for SkillsBuild」の講座を選択した場合、学習コンテンツに移動する前にこのような画面が表示されることがあります。
その場合「SSOのアカウントを使用」を選択してください。
※SSO(シングルサインオン)という意味で、最初にスキルスビルドにログインした情報をそのまま利用することを意味します。
この画面でメールアドレスを入力する必要はありません。
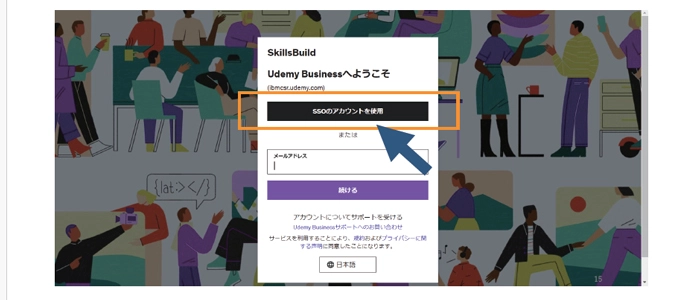
「Udemy for SkillsBuild」の講座の一例